Sejak dikeluarkannya surat edaran rektor untuk mahasiswa Universitas Tadulako, dalam menyikapi merebaknya kasus covid-19 atau yang dikenal juga sebagai corona di Indonesia, maka kegiatan belajar mengajar di kampus diberhentikan sementara sampai batas waktu yang akan ditentukan. Hal ini tentu saja sebagai bentuk upaya pencegahan penularan covid-19.
Mengingat perkuliahan yang baru berjalan selama sekitar 2 bulan, tentu saja masih banyak materi perkuliahan yang belum diberikan oleh para dosen. Hal ini pun membuat harus diadakannya pemberian tugas pengganti kelas atau dengan mengadakan kelas online dengan menggunakan berbagai media aplikasi. Hal ini pun sesuai dengan surat pemberitahuan dari pemerintahan bahwa pembelajaran diberlakukan secara online.
Di antara berbagai media online, ZOOM merupakan salah satu media yang saat ini sangat sering digunakan sebagai media pembelajaran online. Dikutip dari idcloudhost Zoom adalah Sebuah layanan konferensi video berbasiskan cloud computing. Aplikasi ini mengizinkan kamu untuk bertemu dengan orang lain secara virtual, entah itu dengan panggilan video, suara, atau keduanya. Menariknya, semua percakapan via Zoom bisa direkam untuk dilihat lagi nantinya. Hal ini yang menyebabkan ZOOM lebih sering digunakan. Para pengajar dapat melihat para peserta kelas melalui layar dan juga dapat memberikan materi seperti berada dalam kelas. Aplikasi ini bisa diinstal di Komputer, Laptop dan juga ponsel.
Namun tentu saja, untuk para pengguna baru yang belum terbiasa dengan aplikasi ini, akan mengalami kesusahan saat menggunakannya pertama kali. Sebut saja beberapa masalah yang terjadi seperti tidak ada suara yang muncul atau bahkan tidak bisa menampilkan video.
Maka dari itu, berikut langkah-langkah menggunakan aplikasi ZOOM :
- Download atau instal aplikasi ZOOM di komputer/laptop/ponsel kamu
- Sign up menggunakan email kamu. Usahakan menggunakan email yang kamu gunakan menggunakan nama asli kamu
- Setelah terhubung maka akan muncul tampilan sebagai berikut
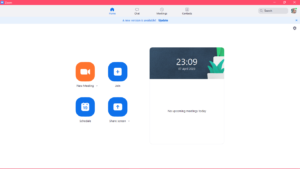
4. Sebagai peserta meeting, kamu akan menerima id meeting dari dosen, biasanya dikirimkan digrup kelas sebelum kelas dimulai
5. Lalu kamu sisa pilih join dan akan muncul tampilan seperti ini
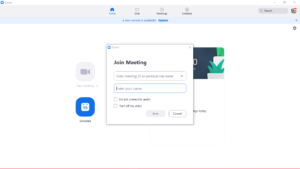
6. Kemudian masukan ID meeting dan namamu apabila belum tertera. Dibagian bawah terdapat pilihan, apabila kamu tidak ingin menampilkan video kamu, maka kamu sisa memilih Turn off my video, maka yang akan tampil pada layar hanyalah profile picture dari emailmu. Apabila kamu tidak ingin suaramu terdengar, maka pilih do not connect to audio.
7. Jika kelasmu belum dimulai maka kamu bisa terlebih dahulu mengecek suara dan penampilanmu di kamera dengan mengklik test computer audio. Kamu juga bisa mengatur background yang ingin digunakan
8. Apabila kelas sudah berlangsung, untuk komputer/laptop biasanya suara dari pemateri atau peserta lain langsung terdengar, Namun bagi pengguna ponsel, apabila suara belum terdengar, maka kamu bisa memilih ikon headphone yang berada dibagian kiri bawah dan tertulis “use call device”. Kamu bisa langsung menggesernya kearah atas dan suara akan langsung terdengar.
Untuk memaksimalkan penggunaan aplikasi ini, alangkah baiknya apabila kamu berada di tempat dengan sinyal yang stabil, gunakan earphone/headshet untuk membantu mendengar materi yang disampaikan dengan lebih baik dan carilah tempat duduk yang nyaman dengan pencahayaan yang cukup.
Walaupun kuliah online, tata krama dan sopan santun seperti di dalam ruangan kelas tetap berlaku ya teman-teman, dengan tidak maka, bercerita atau berbaring. Semoga walaupun hanya dengan menggunakan media pembelajaran online, kita masih dapat menyerap materi yang diberikan oleh bapak/ibu dosen dengan baik.
Selamat Belajar, semoga pandemi ini segera berakhir dan kita kembali berjumpa di kampus.
Be Safe, Be Healthy, Be Happy.
AnakUntad.com adalah media warga. Setiap warga kampus Untad bebas menulis dan menerbitkan tulisannya. Tanggung jawab tulisan menjadi tanggung jawab penulisnya.

Tinggalkan Balasan